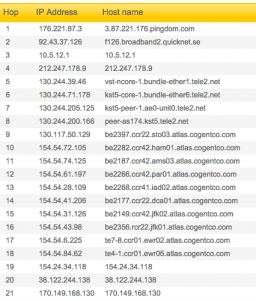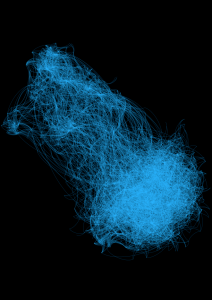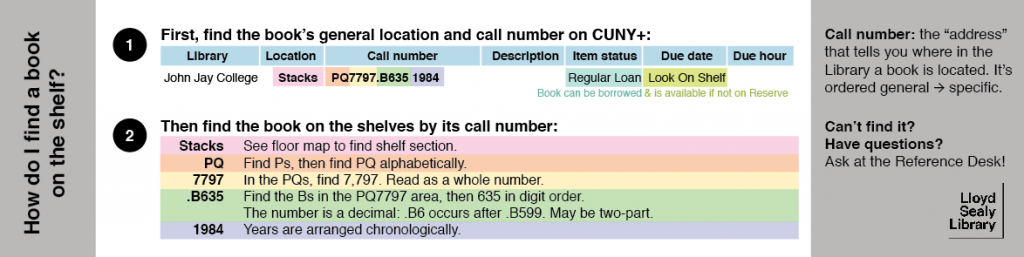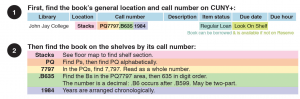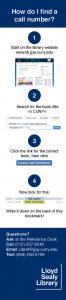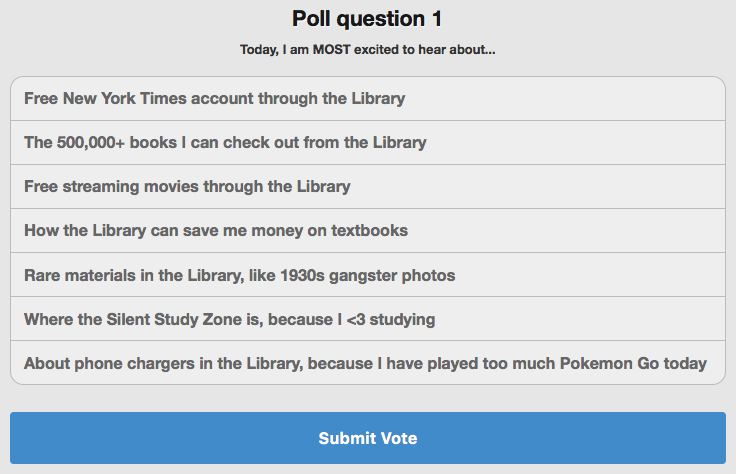
I’ve spent the last year experimenting with incorporating active learning practices into my library “one-shot” sessions (so-called because you have one shot to cover all the library research basics college students will need for the next 4 years) (I am not throwing away my [one] shot). So far, my biggest success has been adapting Heads Up! for the classroom, which starts the class off with high energy and big laughs — plus totally connects to the concept of keywords. But it’s an activity for extroverts, so to balance it out, I went looking for a way to bring the introverts into participatory activities, too.
Classroom “clickers” are a solid way of encouraging participation from those who’d rather not speak up in class. Clickers are simple handheld devices that let students vote anonymously in polls whose results appear in real time on the screen. Big science classes often use them at my institution. Our library has a full set of clickers — but unfortunately, the PowerPoint plugin did not work on my Mac. Even if it had, it would have required a lot of setup.
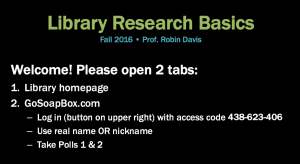
So I was super happy to find GoSoapbox, a web-based clicker alternative, plus more. It’s ideal for classroom labs, where every student is at their own computer. Free instructor accounts are limited to classes of 30 students or fewer. Instructors can make multiple classes (“events”). These events are saved under the instructor’s account and can be accessed again later.
See my slide to the right, which is on the board when students trickle in before class starts. They must sign in at gosoapbox.com with an access code, e.g., 438-623-406, and enter their name or nickname. (You can log into that event yourself to try out how it works from a student POV.) I also put login info in small text on students’ handouts for latecomers or those who closed their tab accidentally. Edit: there’s an even easier way to get students into the event. See Advanced Features at the bottom of this post.
Things you can do in a library class using GoSoapbox
Followed by actual results from my library one-shots
Polls
- Multiple-choice questions (no multiple-answer selections)
- Results displayed as bar or pie chart; optionally visible in aggregate to all students
- Good way to open the session to get a reading of the class and what they expect from you/the library
- Instructors can email results to themselves
Discussions
- Freeform text field visible to everybody in real-time
- Useful for crowdsourcing keywords on a common research question; they can access this keyword list in class and afterward (put the URL on their handout)
- My colleague, Marta, uses this as a knowledge checkpoint. For instance, she’ll put up an example research question and ask them what the keywords in the question are. They submit almost identical answers immediately, and she displays the results on the screen
- Instructors can email results to themselves
Quizzes
- Results visible individually to students, and in aggregate as an Excel download to instructor (results cannot be viewed in real-time by the instructor though, I think, weirdly)
- I haven’t used this; I keep one up “locked” (hidden from view) but ready to go in case I miraculously have 10 extra minutes
Confusion barometer
- Results are visible in real-time on instructor’s dashboard, e.g., 2 of 24 students are confused right now
- I haven’t had any students actually use this, though
Social Q&A (off by default; turn on in Moderate This Event » Enable/Disable Features)
- Students can ask and add answers to questions; they can also upvote questions they like
- I haven’t used this yet
Psst… Save time
You can copy events — that is, you can copy over all the polls and discussion Qs into a new event for a fresh class.
Examples from my classes
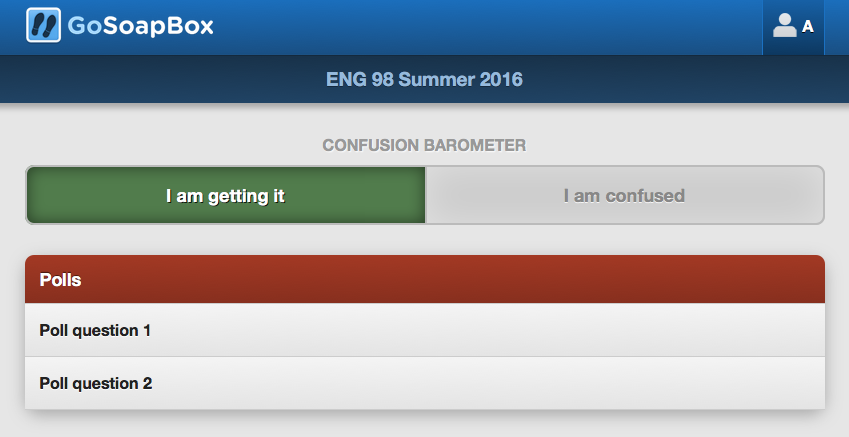
—
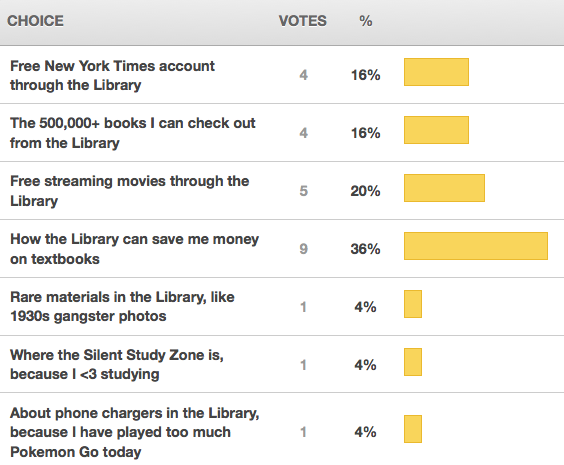
—
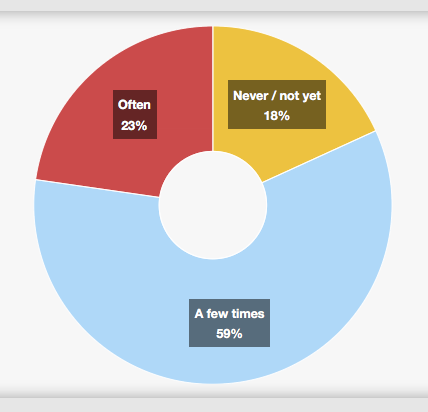
—
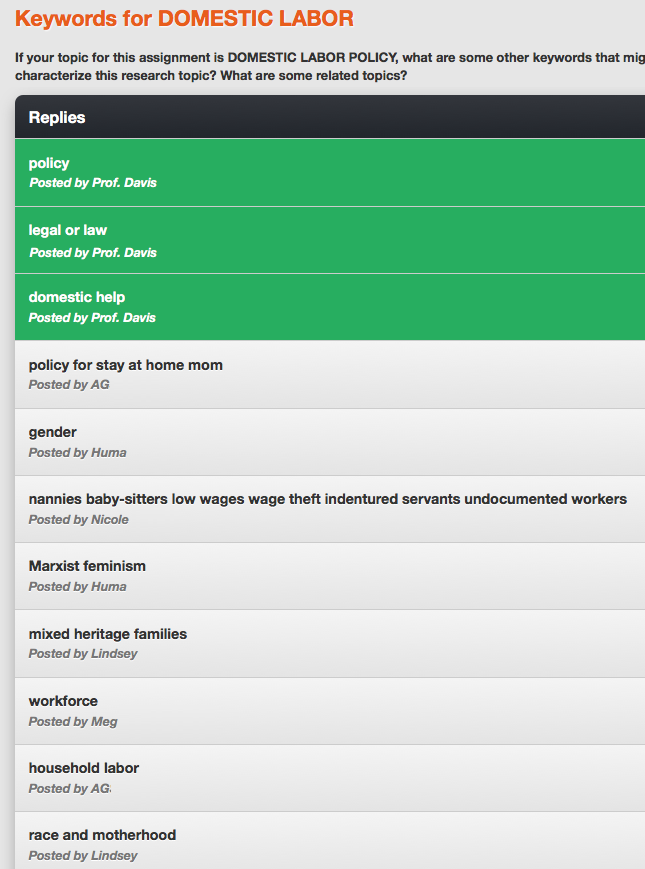
—
Edited August 31, 2016 to add…
Advanced features
Toggling display
Under Moderate This event » Enable and Disable Features, you have the option to turn on and off some things:
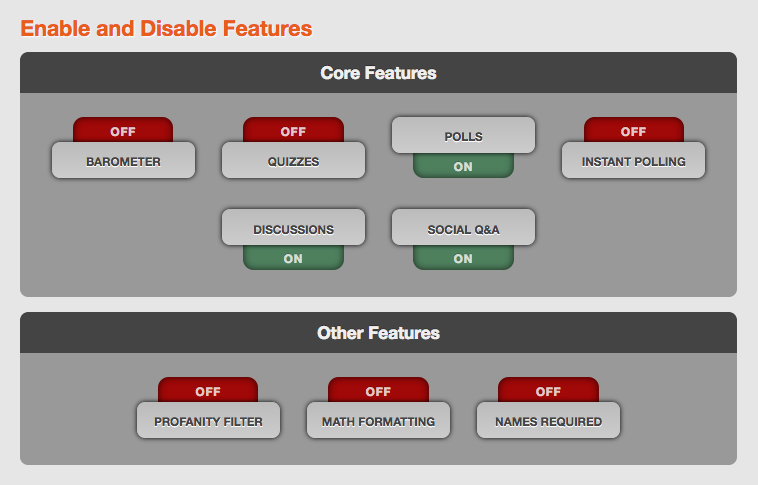
I usually only turn on polls and discussions. I turn off Names Required so students feel freer to participate. And it’s a college class, so I turn off Profanity Filter, too, especially since some students are researching things like sex work policy.
Making access easier
Under Moderate This Event » Change Event Details, you can customize the access code:
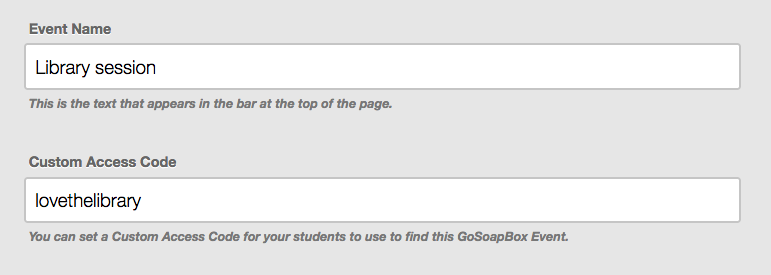
…But you can also do away with an access code altogether! The event URL, minus “/#!/dashboard”, gives anyone instant access to your event. So for instance, I could email students this URL:
app.gosoapbox.com/event/438623406
Or I could post a shortlink on the board, like so:
Bitly lets you customize what comes after the slash, as long as it’s a URL that hasn’t been taken yet. I think this is the easiest way to pop students into your event, without having to fiddle with access codes and so on.
—
Do you use GoSoapbox? What are some other ways a library one-shot could use polls and discussions?
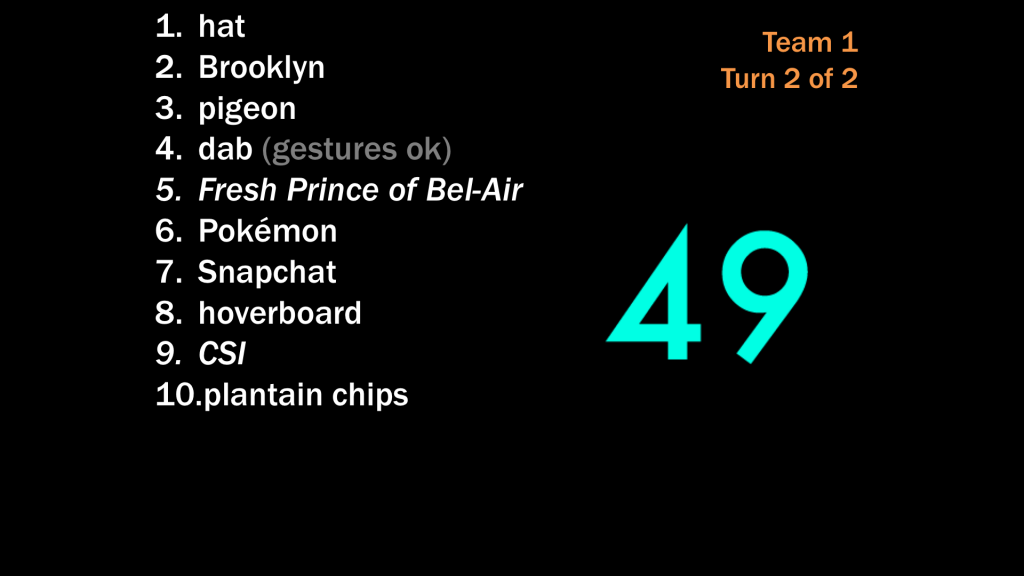
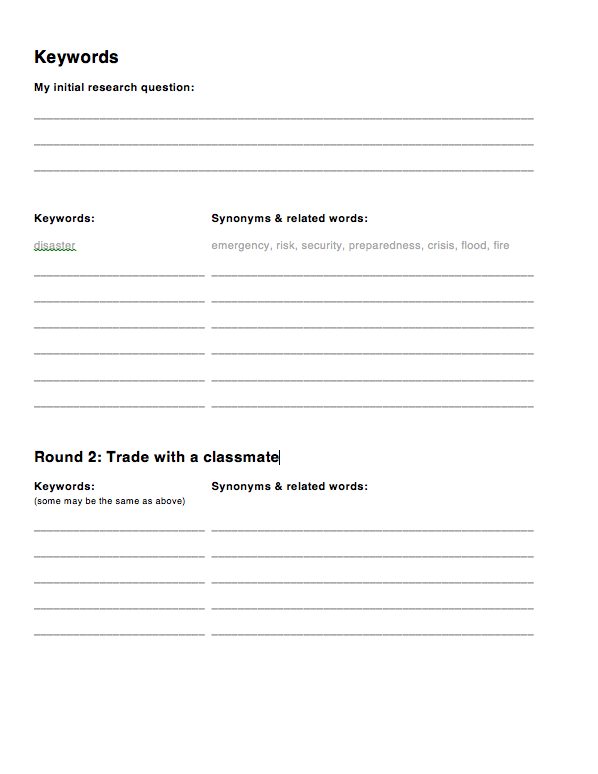

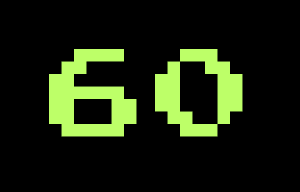

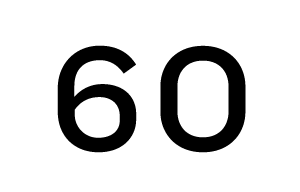
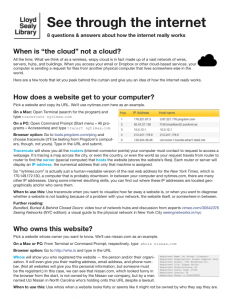 I designed a new 30-minute workshop for students this semester called “See through the internet: 8 questions & answers about how the internet really works.” I’ve given it a total of 1 time so far, to 2 people, today, but am scheduled for several more later in the semester. The subject matter is close to my heart, though, so I look for any opportunity to share this material. Perhaps you’ll find it useful, too. Here’s a draft summary of the workshop curriculum. Note that it is aimed as an intro for undergrad students.
I designed a new 30-minute workshop for students this semester called “See through the internet: 8 questions & answers about how the internet really works.” I’ve given it a total of 1 time so far, to 2 people, today, but am scheduled for several more later in the semester. The subject matter is close to my heart, though, so I look for any opportunity to share this material. Perhaps you’ll find it useful, too. Here’s a draft summary of the workshop curriculum. Note that it is aimed as an intro for undergrad students.